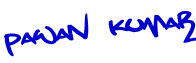UnlockFields
Unlocks the selected fields for updating
202)F9
UpdateFields
Updates and displays the results of the selected fields
203)Ctrl + Shiift + F7
UpdateSource
Copies the modified text of a linked file back to its source file
204)Hover over comment
ViewAnnotations
Show or hide the comment pane
205)Dbl-click the endnote reference
ViewEndnoteArea
If in Normal View, opens a pane for viewing and editing the endnote (toggle). If in Page/Print Layout View, switches from the body text to the endnote or vice versa
206)At + F9
ViewFieldCodes
Shows the field codes or results for all fields (toggle)
207)Dbl-click the footnote reference
ViewFootnoteArea
If in Normal View, opens a pane for viewing and editing the footnote (toggle). If in Page/Print Layout View, switches from the body text to the footnote or vice versa.
208)Alt V, F
ViewFootnotes
If in Normal View, opens a pane for viewing and editing footnotes and endnotes (toggle). If in Page/Print Layout View, switches from the body text to the footnotes/endnotes or vice versa.
209)Alt V, H
ViewHeader
Displays header in page layout view
210)Alt V, N
(or Alt + Ctrl + N)
ViewNormal
Changes the editing view to normal view
211)Alt V, O
(or Alt + Ctrl + O)
ViewOutline
Displays a document's outline
212)Alt V, P
(or Alt + Ctrl + P)
ViewPage
Displays the page more-or-less as it will be printed, and allows editing (In Word 2000 the menu item is called Print Layout, but fortunately the command hasn't changed.
213)Alt + F11
ViewVBCode
Shows the VB editing environment (Tools + Macro + Visual Basic Editor)
214) Alt + left arrow
WebGoBack
Backward hyperlink (useful if you clicked on a page number hyperlink in the table of contents and then want to return to the TOC)
215)Alt + rt arrow
WebGoForward
Forward hyperlink
216)Alt W, A
WindowArrangeAll
Arranges windows as non-overlapping tiles
217)Ctrl + left arrow
WordLeft
Moves the insertion point to the left one word
218)Shift + Ctrl + left arrow
WordLeftExtend
Extends the selection to the left one word
219)Ctrl + rt arrow
WordRight
Moves the insertion point to the right one word
220)Shift + Ctrl + rt arrow
WordRightExtend
Extends the selection to the right one word
221)Ctrl + Shift + W
WordUnderline
Underlines the words but not the spaces in the selection (toggle)