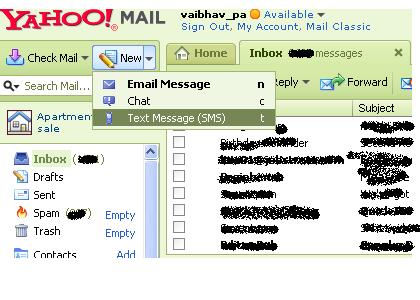10 Add Run to Start menu (Vista)
After moving from Windows XP to Vista, some people miss the Run option from Windows XP’s Start menu. To add a Run link in Vista right-click on Start, select Properties and move to the Start Menu tab before clicking Customize. Scroll down through the options, tick the box labelled ‘Run command’ and click OK.
11 Make it easier to select files (Vista)
To make it easier to select a number of files or folders, it is possible to add a tick-box feature to all icons. Open a folder and click Organize, then on ‘Folder and Search Options’. Move to the View tab, tick the box labelled ‘Use check boxes to select item’ and click OK.
12 Restore the Show Desktop icon (XP)
The Show Desktop icon in Windows XP’s Quick Launch toolbar is very handy, but it’s also easy to delete. Getting it back is rather convoluted, but Microsoft has provided a guide – scroll down the page and click Download Guided Help. Opt to Run the file, and follow its instructions. For a quicker way to show the desktop, press the Windows key and the M key together.
13 Extend Send To (Vista)
We’ve explained how to add items to the Send To menu in Windows XP numerous times, but the process is a little different in Windows Vista. Open the Control Panel, then Folder Options, then move to the View tab and select the option labelled ‘Show hidden files and folders’ before clicking OK. Now click Start, Computer, and open the C drive.
Open the folder called users, then the one with your user name, then the folders AppData, Roaming, Microsoft, Windows and SendTo. Add any shortcuts you want in the Send To menu to this folder.
14 Hide Recent Documents from Start menu (XP)
The Windows Start menu normally shows which files have been opened most recently. This can be handy, but it’s possible to remove this feature. To do so, right-click the Start button, select Properties and move to the Advanced tab. At the bottom of the dialogue box, untick the option labelled ‘List my most recently opened documents’ and click OK.
15 Quick Launch keyboard shortcuts (Vista)
The Quick Launch bar makes it very easy to start the most frequently used programs. As well as clicking the shortcuts, though, it’s possible to start the programs in Quick Launch using the keyboard. Press the Windows key, then the number key relating to the position of the icon you want – for example, to start the program that’s second from the left in the Quick Launch bar, press the Windows key and 2 together.
16 Access shared folders simply (XP)
It’s possible to make it easier to find shared files on a computer attached to a network. Right-click the My Computer icon in the Start menu, select Map Network Drive then choose a drive letter from the dropdown menu. Click Browse, then navigate to the shared folder and then click Finish. It’ll now be easy to find that shared folder by simply opening My Computer.
17 Permanently show menus (Vista)
When viewing folders in Vista the menu bar is hidden. It can be temporarily restored by pressing the Alt key, but it’s also possible to permanently restore it. With a folder open, click the Organize button and select ‘Folder and Search Options’. Move to the View tab and tick the box labelled ‘Always show menus’ before clicking OK.
18 Disable disk indexing (XP)
Unless you regularly use the Find tool to search for files on your computer, Windows XP’s indexing feature will only slow down the PC. To disable it, right-click the hard disk in My Computer and select Properties. Untick the box labelled ‘Allow Indexing Service to index this drive for fast file searching’, then click OK.
19 Trim Start menu searches (Vista)
Vista’s Start menu can be used to perform searches, but the sheer number of files that are searched can mean dozens of results are produced. To get more control over just what is searched for, right-click the Start button and select Properties. On the Start Menu tab, click the Customize button and untick any options that can safely be ignored. We unticked ‘Search favourites and history’, as we don’t often want to look for these.
Then click OK.
20 Quickly lock Windows (XP)
For security purposes, a computer can be quickly locked by pressing the Windows key and L simultaneously. To make this process even quicker, right-click on the desktop, hover the mouse over New and select Shortcut. In the dialogue box that opens, type rundll32.exe user32.dll,LockWorkStation.