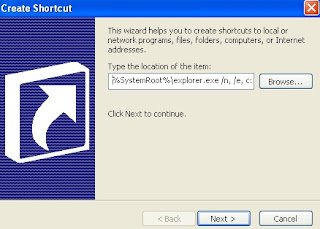By default, Word 2007 displays the last 17 documents that have been opened. Some users, like me, likes to increase this limit, but some use to reduce this limit to 0 and making the recent documents disabled. The number of recent can be increased or decreased, from 0 to 50. Disabling the number of recent documents in Word 2007 wont reduce the number of recent documents in Excel or PowerPoint. You need to go in every application to change this setting.
Follow these steps to perform the same.
- Click On Office Button.
- Go to Word Options.
- Go to the Advanced tab, and look for Display section.
- Look for "Show this number of Recent Documents" and fill your desired value from 0 to 50.
Click OK, and you are done with it.