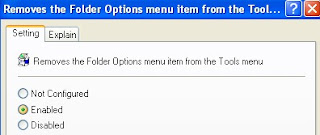Whenever you select Details as the view for your folder, you can actually select the details you want to see in that folder. This can be done on single folders as well. You can select from large range of options and can also select the size of the column. To add/remove items in that view just follow these steps.
- Open your Folder, and select view as Details.
- Go to View –> Choose Details.
- Select the options you want to see.
- Right click on the options to see what details they provide.
- You can also move the details up and down according to your needs.
- At bottom you can choose the width of the column in pixels.
- When done click Apply, Ok.